※本サービスの利用にあたっては、PC・スマートフォン等の端末等に内蔵(又は接続されている)カメラ、マイク、スピーカーが必要となります。
1「受講確定」メールに記載されているリンクをクリックしてください。
2Zoomアプリ使用許可の確認メッセージが表示されますので、【Zoom Meetings を開く】を押します。
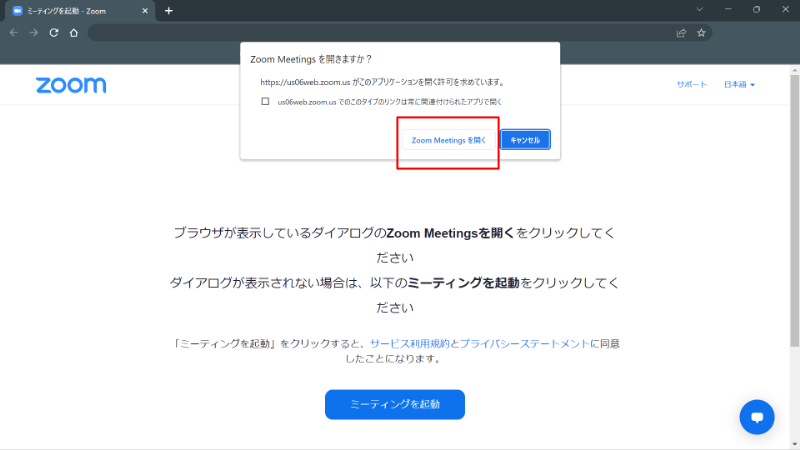
3お客様側のカメラが起動しますので、【ビデオ付きで参加】を押します。
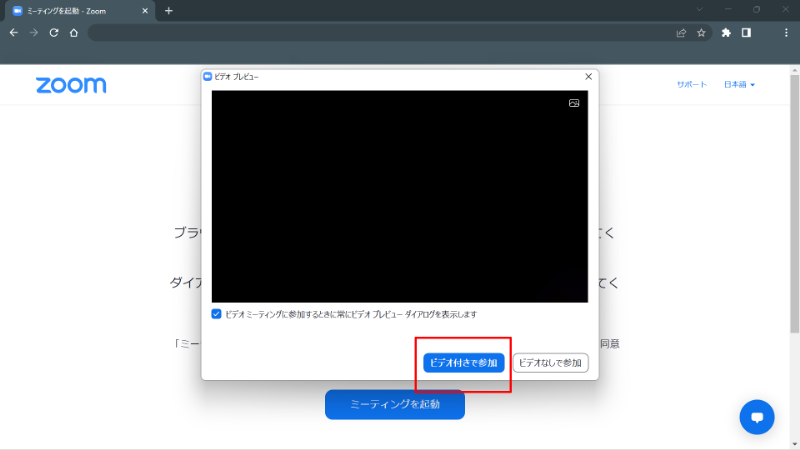
4TANIGUCHI音楽教室側で参加の許可を承諾いたしますので、しばらくこの画面のままお待ちください。
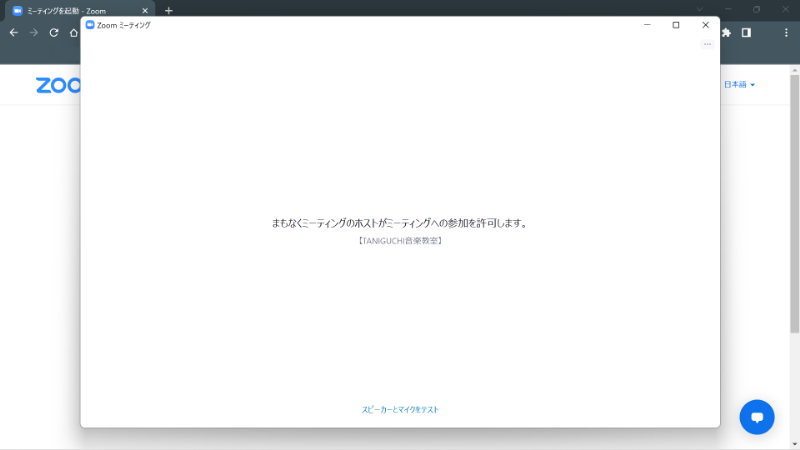
5参加を許可されましたら、オーディオの設定に移行するので【コンピュータオーディオに参加する】を押してください。
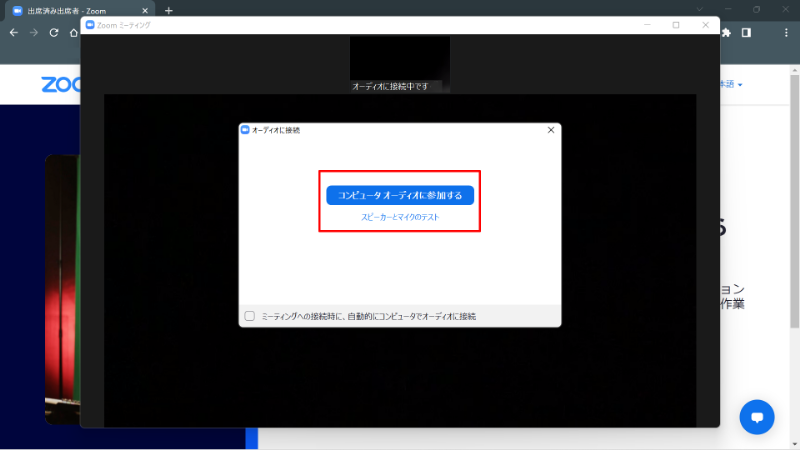
6お客様の名前と谷口楽器の名前が表示されたら、接続完了です。
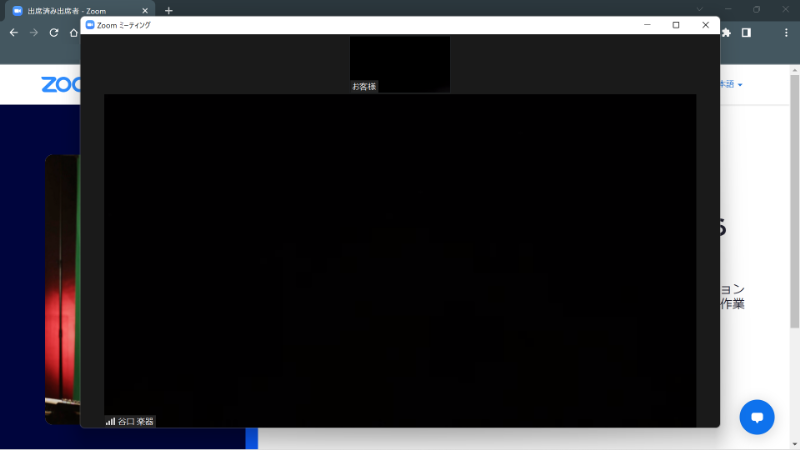
1【Google Play ストア】または【App Store】から【Zoom】アプリをインストールしてください。
2【受講確定】メールに記載されているリンクをクリックしてください。
3Zoomアプリ内で写真と動画またはカメラの使用を許可するポップアップが表示されますので、【許可】を押します。
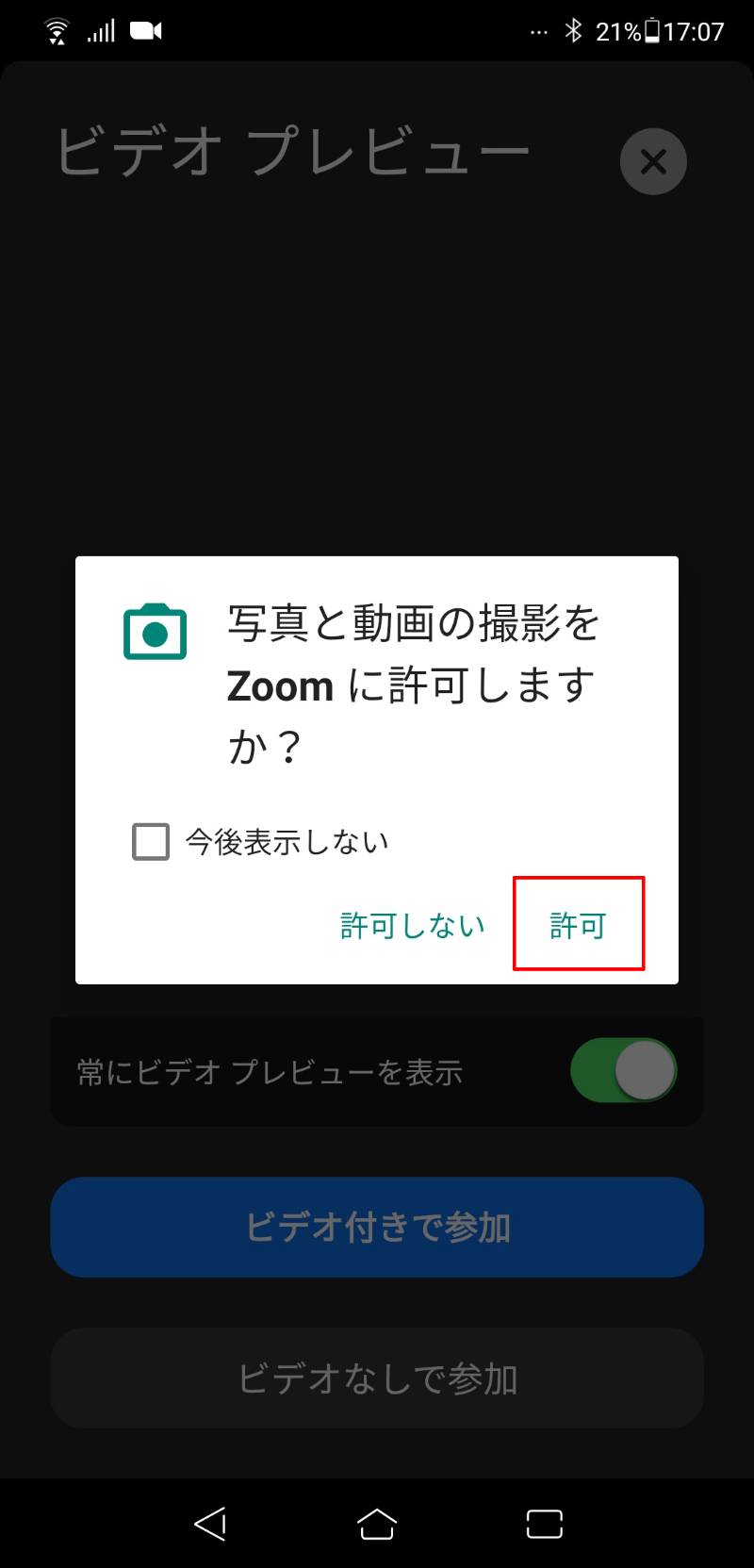
4お客様側のカメラが起動しますので、【ビデオ付きで参加】を押します。
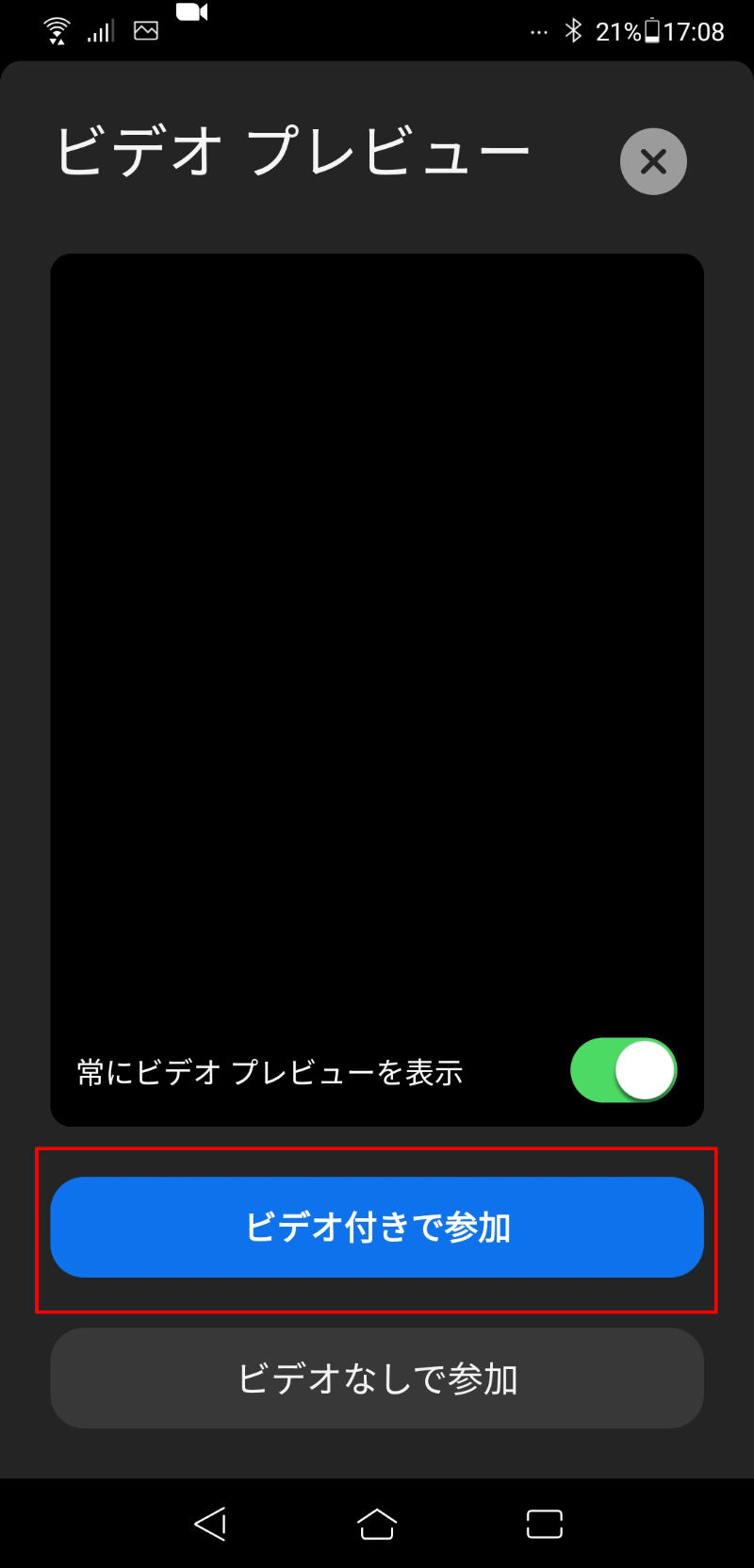
5TANIGUCHI音楽教室側で参加の許可を承諾いたしますので、しばらくこの画面のままお待ちください。

6お客様と講師のカメラ映像が画面に映りましたら、接続完了です。
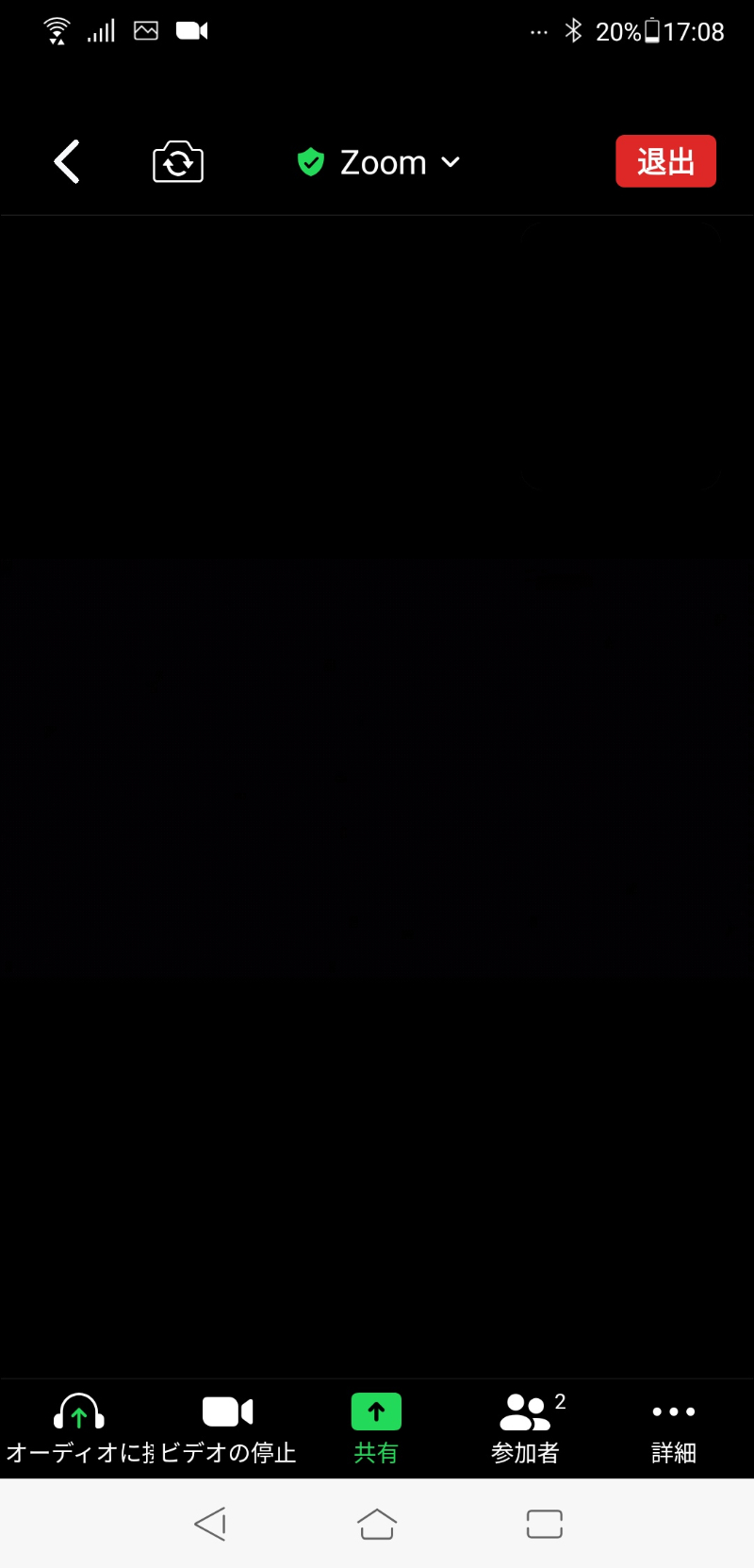
1【受講確定】メールに記載されているリンクをクリックしてください。
※会議室URLがクリックできない場合は、URLをコピーしてブラウザのアドレスバーに貼り付け、キーボードの[Enter]キーを押してください。
2ブラウザが開くと以下のポップアップが表示されますので、【OK】をタップしてください。
※ポップアップや表記は端末により異なる場合がございます。
3中央の【ミーティングを起動】を押してください。
4①と同様のポップアップが表示されますので、再度タップしてください。
5画面右下に青字で【ブラウザから参加してください】と表示が出てきますので、こちらをタップしてください。
6マイクおよびカメラへのアクセスを求められるので、【許可】をタップしてください。
7お名前を入力していただき、画面下の【参加】をタップしてください。
8TANIGUCHI音楽教室側で参加の許可を承諾いたしますので、しばらくこの画面のままお待ちください。
9参加を許可されましたら、再びカメラへのアクセスを求められるので、【許可】をタップしてください。
10画面下に【コンピュータオーディオに参加する】といった表示がありますので、こちらをタップしてください。